エクスプローラー ( Windows Explorer ) の動作がおかしいときの解決法 Windows 10 / Windows 11

エクスプローラーにまつわるトラブル
Windowsのパソコンを使っていて下記のような状態になったことはありませんか?
・画面が真っ白になった
・タスクバーに何も表示されない
・デスクトップ上のアイコンの表示がおかしい
・ファイルエクスプローラーに何も表示されない
などなど・・・。
そのトラブルはエクスプローラー(Windows Explorer)が原因かもしれません。エクスプローラーを正常な状態に戻すには、エクスプローラーを再起動するのが最も簡単な対応策です。今回はそのエクスプローラーを再起動する方法を紹介します。
エクスプローラーとは
エクスプローラーは、デスクトップ、スタートメニュー、タスクバーといった画面の表示や操作を提供、管理するソフトウェアです。このエクスプローラーの動作がおかしくなると画面の表示に不具合が出ることがあります。
タスクマネージャーで再起動
タスクマネージャーからエクスプローラーを再起動する場合は下記手順で行います。
検索フォームからタスクマネージャーを起動する場合、
1.検索フォームに「task」と入力する。
2.「タスクマネージャー」を起動する。
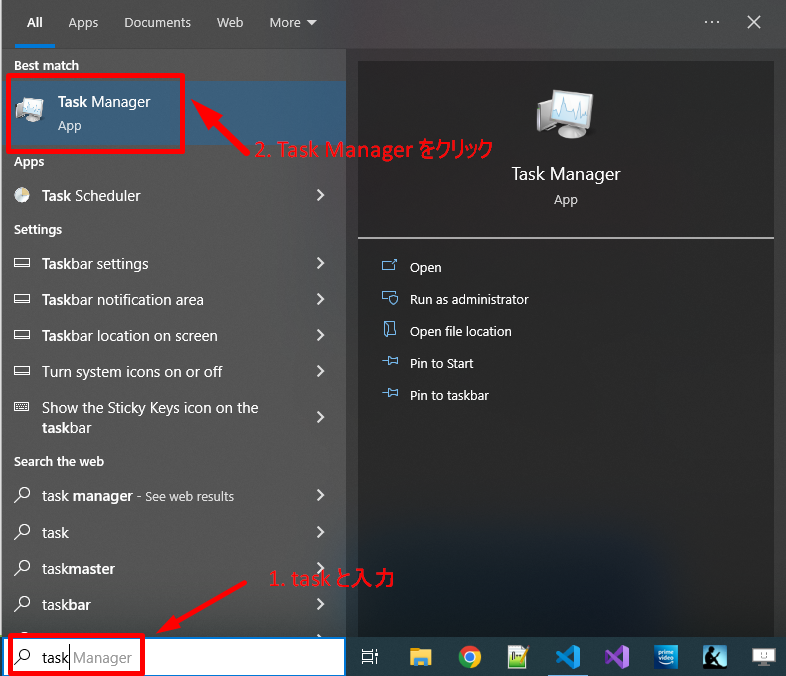
タスクバーからタスクマネージャーを起動する場合の手順は、
1.タスクバーのアイコンが表示されていない場所で右クリックする。
2.「タスクマネージャー」を起動する。
タスクマネージャーが起動したら、下記の手順でエクスプローラーを再起動します。
1.エクスプローラー(Windows Explorer)を選択する。
2.「再開(Restart)」ボタンをクリックする。
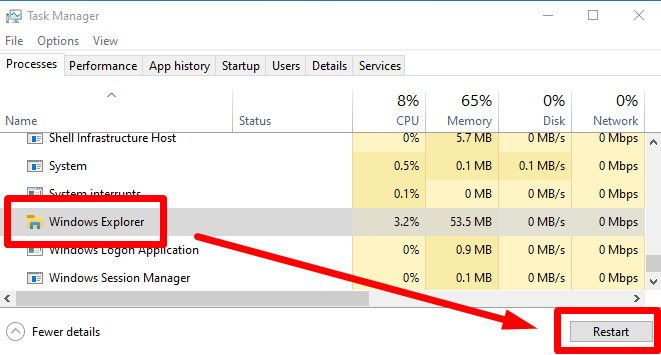
これでエクスプローラーを再起動できます。
コマンドプロンプトで再起動
下記がコマンドプロンプトでエクスプローラーを再起動する場合の手順です。
1.検索フォームに「cmd」と入力し「コマンドプロンプト」を起動する。
2.コマンド「taskkill /f /im explorer.exe」を実行し、エクスプローラーを停止する。
3.コマンド「start explorer.exe」を実行し、エクスプローラーを起動する。
これでエクスプローラーを再起動できます。
パソコンを再起動する
上記の方法ではややこしくて分かりづらい!
という場合は、パソコンを再起動をおすすめします。これでエクスプローラーを再起動できます。
最後に
今回はエクスプローラーにまつわるトラブルを解消するために、エクスプローラーを再起動する方法を紹介しました。この記事があなたのお役に立ったら幸いです。