【Excel / Office 365】オブジェクトをまとめて選択する方法
こんにちは、ピコピコくんです。
Excelを使っていて、シート上に配置した図形などのオブジェクトを複数選択して動かしたいときってありますよね。1個ずつクリックして処理したり、ShiftやCtrlを押しながら複数のオブジェクトを選択することもできるけれど、オブジェクトの数が多い場合は大変!
ということで今回は、Office 365のExcelで複数のオブジェクトをまとめて選択する方法をシェアします。(シェアするなんて格好つけて言っているけど、実際は自分がやり方をすっかり忘れてたので備忘録代わりです...)
手順
1.カーソルのモードを「オブジェクトの選択」に変更する
Excelの画面左上「ホーム」タブを選択して画面右側にある「検索と選択」ボタンをクリックします。※虫メガネのアイコンが目印!
「検索と選択」ボタンをクリックすると小さなメニューが表示されるので、その中から「オブジェクトの選択」をクリックします。
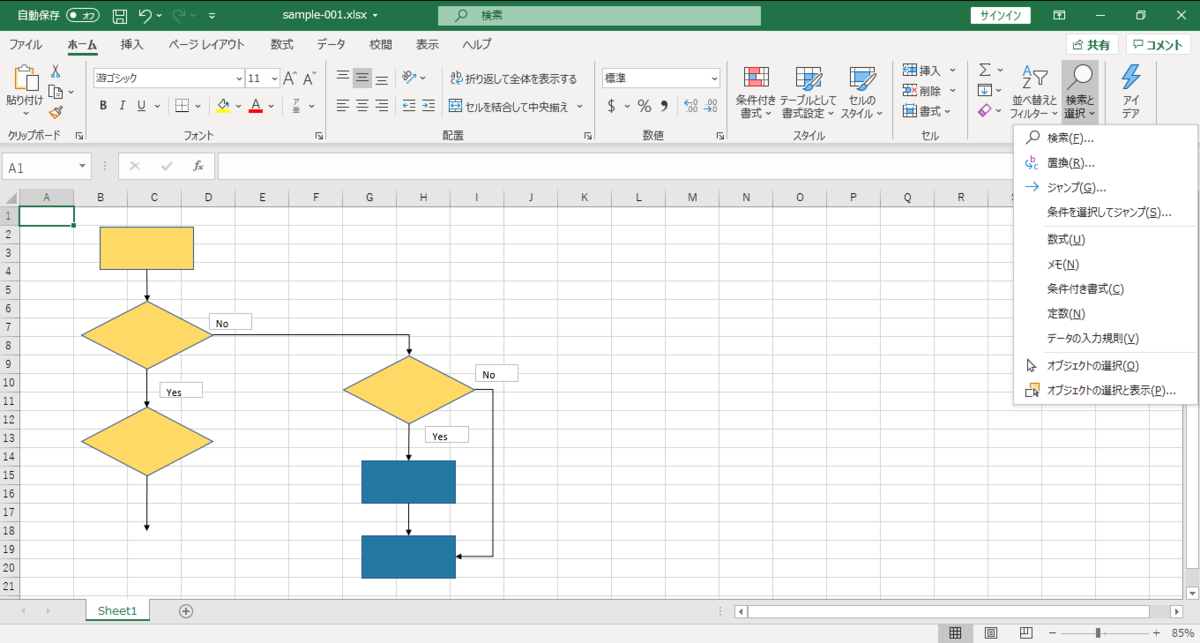
2.対象のオブジェクトをドラッグして選択する
カーソルのモードを「オブジェクトの選択」に変更したら、対象のオブジェクトをまとめてドラッグします。
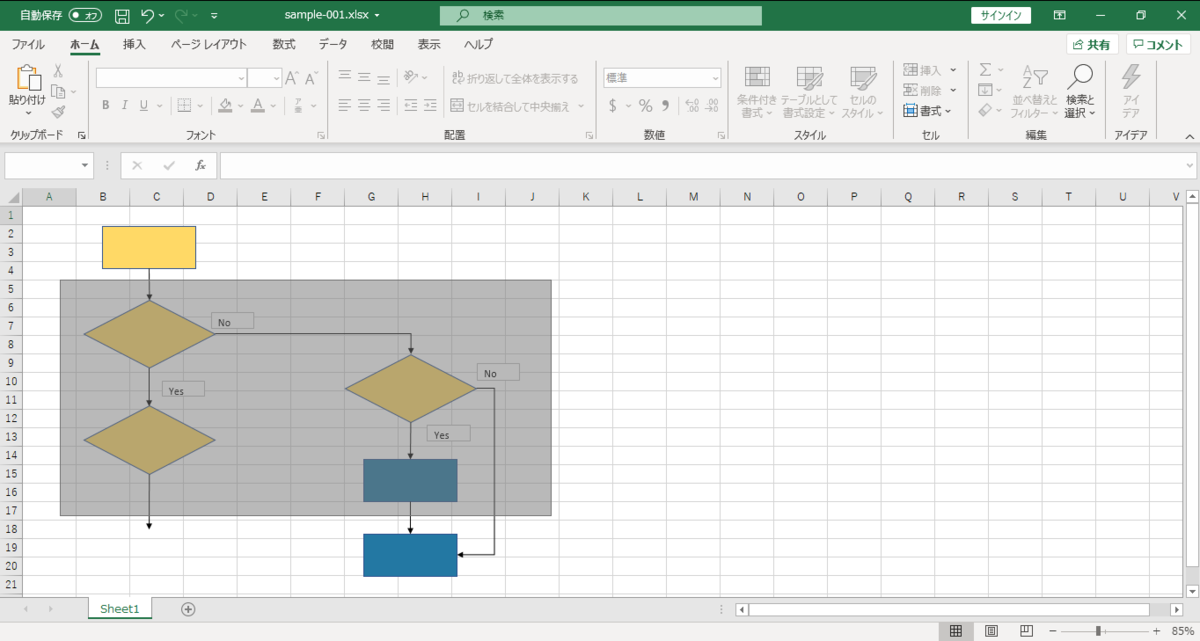
3.一丁あがり!
はい、複数のオブジェクトを簡単に選択することができました!
(今度は忘れないようにしよう...忘れないといいなぁ...)
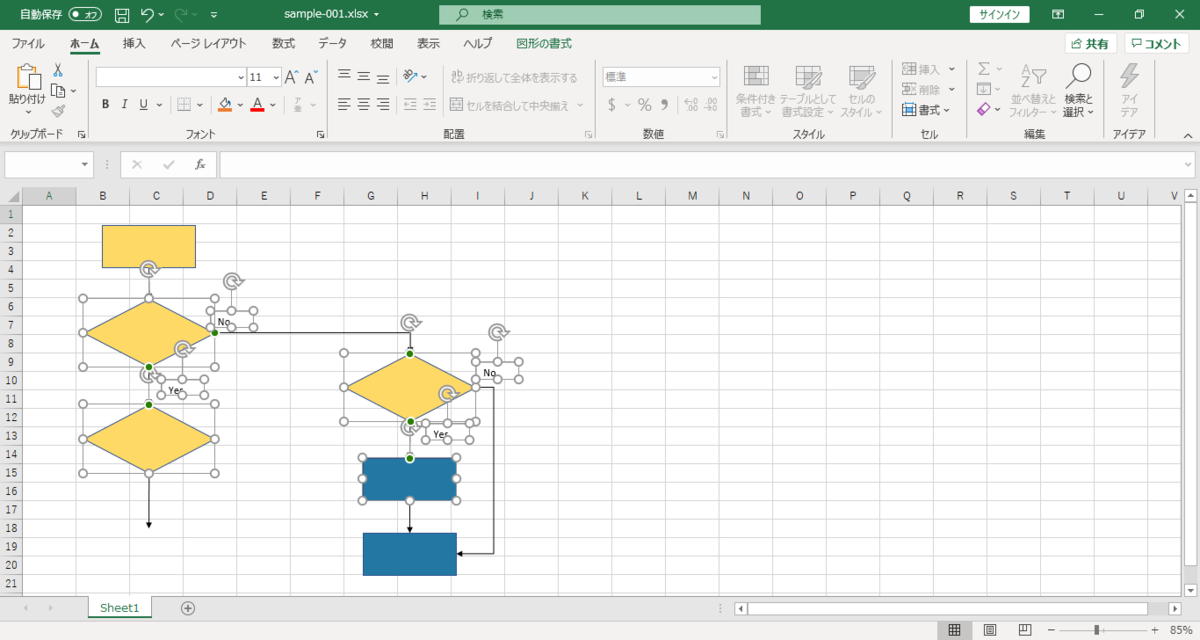
読者さん募集中
記事が気に入ったら読者登録をお願いします!