Google Chromeで表示中の画面全体のスクリーンショットを超簡単に保存できる拡張機能
画面全体のスクリーンショットを簡単に保存したい
仕事でウェブ上のスクリーンショットを保存することがあるんですが、画面が大きすぎて標準のスクリーンショット保存機能を使うと表示されている領域しか保存されないので、何度も表示位置を調整しながら保存しないといけないので手間も時間もかかって大変です。スクリーンショットを保存する作業をもっと簡単にしたいですよね。
ということで、今回はGoogle Chromeで表示している画面のスクリーンショットを簡単に保存できる拡張機能を紹介します。どんな大きな画面でも1ファイルにまとめてくれるのでとっても便利ですよ!
インストール
今回は紹介するGoogle Chromeの拡張機能は「Full Page Screen Capture」です。下記の手順に沿ってインストールしてください。
1.Chrome ウェブストアにアクセス
Chrome ウェブストア にアクセスします。
2.拡張機能を検索
検索ワードに「Full Page Screen Capture」と入力して検索します。
(拡張機能の一覧画面まで一気に飛びたい方はこちらからどうぞ。)

3.拡張機能を追加する
検索すると拡張機能の一覧が表示されます。
「Full Page Screen Capture」(提供元:gofullpage.com)という名前の拡張機能を見つけたら画面右側の「Chromeに追加」ボタンを押します。

確認のポップアップが表示されるので「拡張機能を追加」を選択します。

新しいタブに以下の画面が表示されて、拡張機能の追加は完了です。
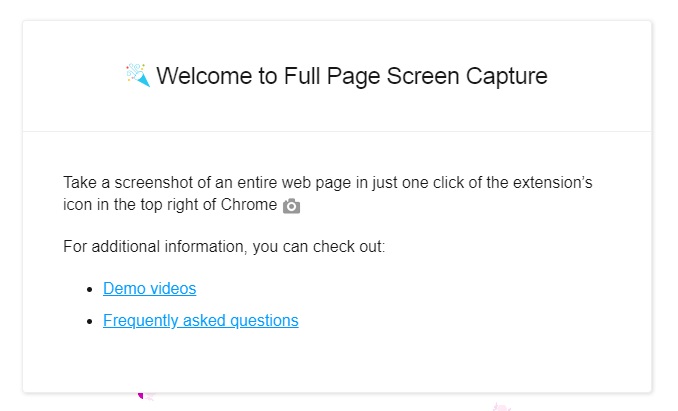
拡張機能をChrome上に表示する
追加した拡張機能のアイコンをGoogle Chrome上に表示する設定をします。Google Chromeを起動し、画面右上にあるパズルのピースの形をしたアイコンをクリックします。
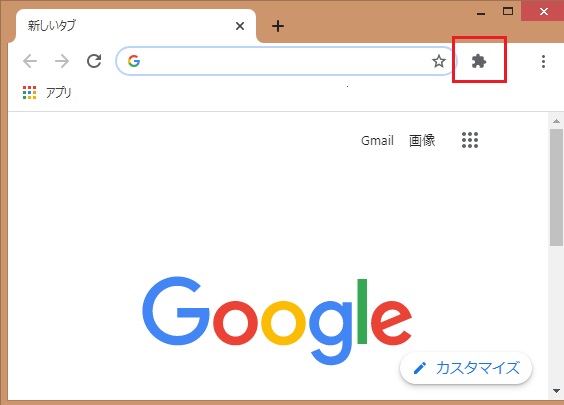
ポップアップが表示されるので、Full Page Screen Capture という文字列の右側にある画鋲の形をしたアイコンをクリックします。
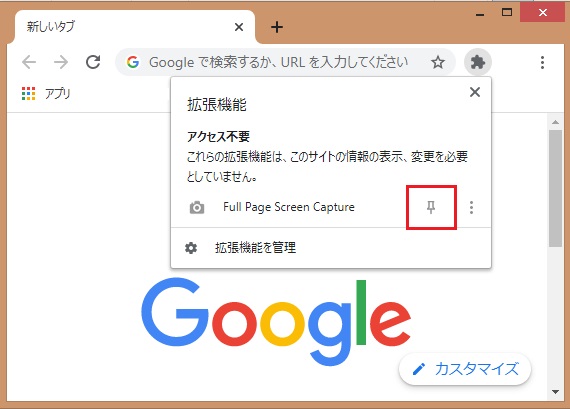
カメラの形をしたアイコンが表示されました。

使い方
使い方はとっても簡単です。スクリーンショットを取りたい画面を表示して、画面右上のカメラアイコンをクリックします。するとパックマンが出てきて黒い点を食べ始めます。パックマンが黒い点を全部食べ終わるまで少し待ってあげてください。

スクリーンショットの準備が終わると新しいタブが開きます。そのタブの画面右上にある下向きの矢印ボタンを押すとファイルをダウンロードできます。
下向き矢印に「PDF」と書いてあるボタンを押すとPDF形式でファイルをダウンロードできます。
その隣にある下向き矢印ボタンを押すとPNGまたはJPG形式でファイルをダウンロードできます。ファイル形式は設定画面でPNGかJPGに変更できます。デフォルトではPNG形式になっています。

さいごに
どんなに大きな画面でも1ファイルに保存できるGoogle Chromeの拡張機能を紹介しましたが、いかがでしたか? とっても便利なので皆さんも是非使ってみてくださいね。
読者さん募集中
記事を気に入ったら読者登録をお願いします!