エクスプローラー ( Windows Explorer ) の動作がおかしいときの解決法 Windows 10 / Windows 11

エクスプローラーにまつわるトラブル
Windowsのパソコンを使っていて下記のような状態になったことはありませんか?
・画面が真っ白になった
・タスクバーに何も表示されない
・デスクトップ上のアイコンの表示がおかしい
・ファイルエクスプローラーに何も表示されない
などなど・・・。
そのトラブルはエクスプローラー(Windows Explorer)が原因かもしれません。エクスプローラーを正常な状態に戻すには、エクスプローラーを再起動するのが最も簡単な対応策です。今回はそのエクスプローラーを再起動する方法を紹介します。
エクスプローラーとは
エクスプローラーは、デスクトップ、スタートメニュー、タスクバーといった画面の表示や操作を提供、管理するソフトウェアです。このエクスプローラーの動作がおかしくなると画面の表示に不具合が出ることがあります。
タスクマネージャーで再起動
タスクマネージャーからエクスプローラーを再起動する場合は下記手順で行います。
検索フォームからタスクマネージャーを起動する場合、
1.検索フォームに「task」と入力する。
2.「タスクマネージャー」を起動する。
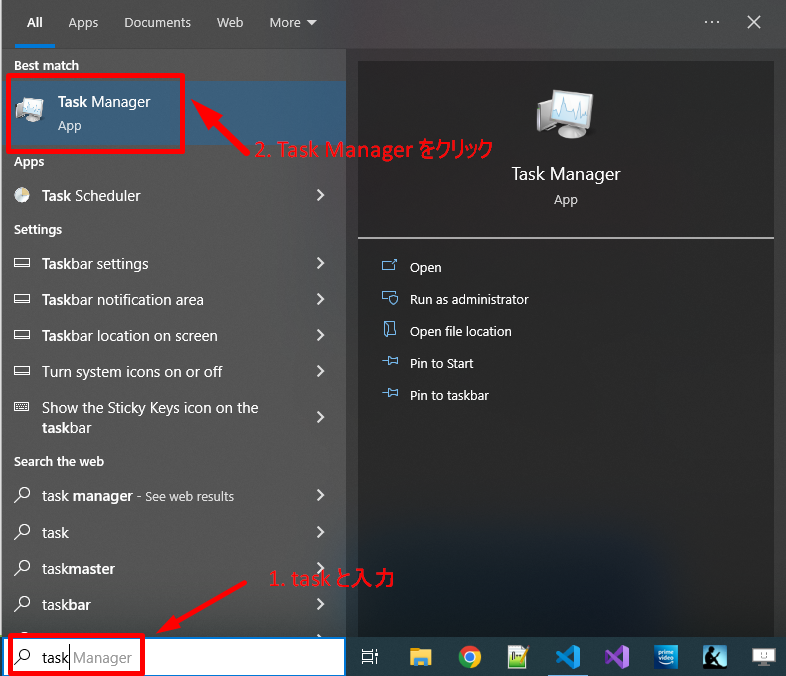
タスクバーからタスクマネージャーを起動する場合の手順は、
1.タスクバーのアイコンが表示されていない場所で右クリックする。
2.「タスクマネージャー」を起動する。
タスクマネージャーが起動したら、下記の手順でエクスプローラーを再起動します。
1.エクスプローラー(Windows Explorer)を選択する。
2.「再開(Restart)」ボタンをクリックする。
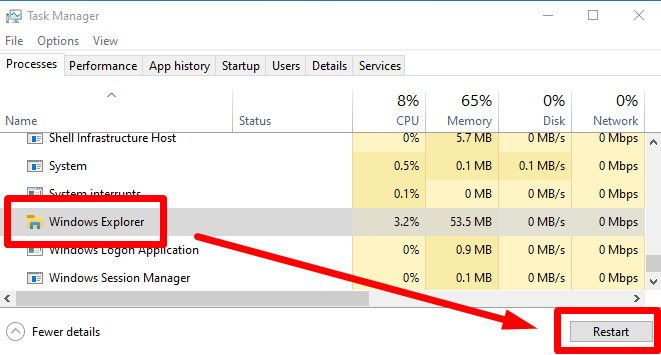
これでエクスプローラーを再起動できます。
コマンドプロンプトで再起動
下記がコマンドプロンプトでエクスプローラーを再起動する場合の手順です。
1.検索フォームに「cmd」と入力し「コマンドプロンプト」を起動する。
2.コマンド「taskkill /f /im explorer.exe」を実行し、エクスプローラーを停止する。
3.コマンド「start explorer.exe」を実行し、エクスプローラーを起動する。
これでエクスプローラーを再起動できます。
パソコンを再起動する
上記の方法ではややこしくて分かりづらい!
という場合は、パソコンを再起動をおすすめします。これでエクスプローラーを再起動できます。
最後に
今回はエクスプローラーにまつわるトラブルを解消するために、エクスプローラーを再起動する方法を紹介しました。この記事があなたのお役に立ったら幸いです。
Windows 10 でイヤホンから音が聞こえなくなったときの解決法
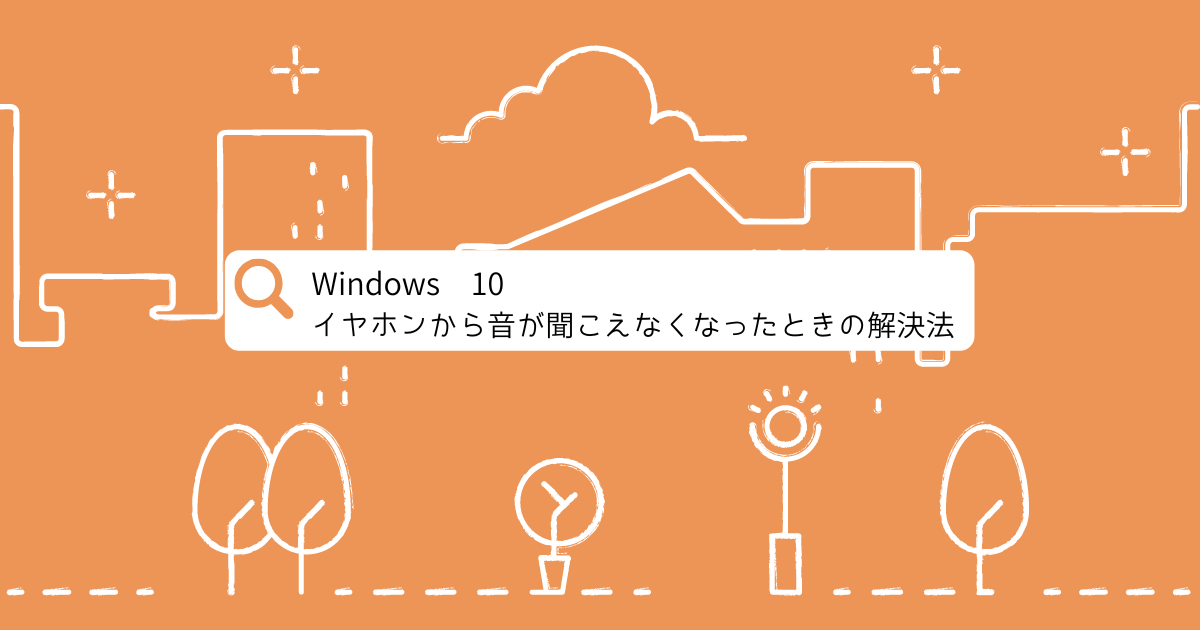
イヤホンの音が聞こえなくなった
Windows 8.1 から Windows 10 にアップデートした直後から、今まで問題なく使えていたイヤホンの音が突然聞こえなくなる現象が起きたので、解決するために色々試してみました。
試した方法1:デバイスのアンインストール&再起動
問題が起きているイヤホンに関連すると思われるデバイスをデバイスマネージャーからアンインストールし、パソコンを再起動しました。
手順は、スタートメニューから設定を選択 > 検索文字入力欄に「デバイスマネージャー」と入力し、検索結果に表示された「デバイスマネージャー」を選択 > オーディオ > スピーカー/ヘッドフォン > 対象を右クリック > デバイスのアンインストール > PC再起動 でできます。

試した方法2:Windows Optional Updates
Windows Update の View optional updates の一覧にあったRealtek関連の更新をインストールしてWindows 10を再起動したら無事にイヤホンから音が聞こえるようになり、音が突然途切れる現象も発生しなくなりました。やったね!
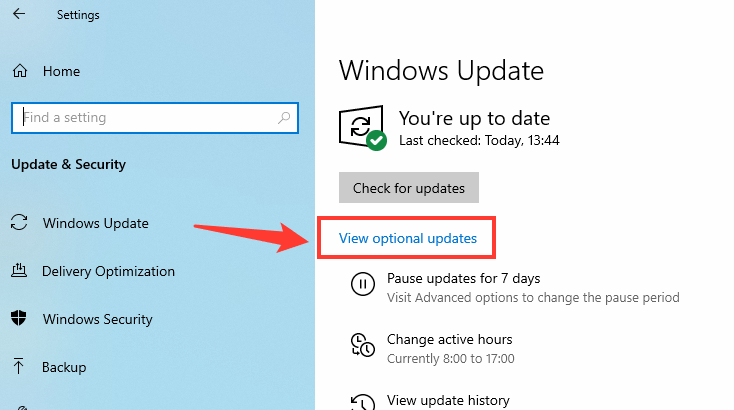
最後に
今回はWindows 8.1 から Windows 10にアップデート後にイヤホンの音が聞こえなくなる現象の解決法について書きました。この情報がお役に立ったら幸いです。
アマゾン プライム ビデオでパソコンが固まる場合の対策 Windows 10
PCが固まる(涙)
我が家ではAmazon プライム・ビデオに加入していて、主に会員特典のドラマや映画を見て、たまに気になる映画があればレンタルして見ています。
そんな我が家ですが、ある時から突然に奥さんのパソコンでAmazon プライム・ビデオの番組一覧画面を開いているとブラウザが固まり、その少し後でパソコンがフリーズして強制終了しなくてはいけなくなるという現象が起こるようになってしまいました。しかも毎回必ず起こるという凶悪さ。なんなんだこの現象は…トホホ…(涙)
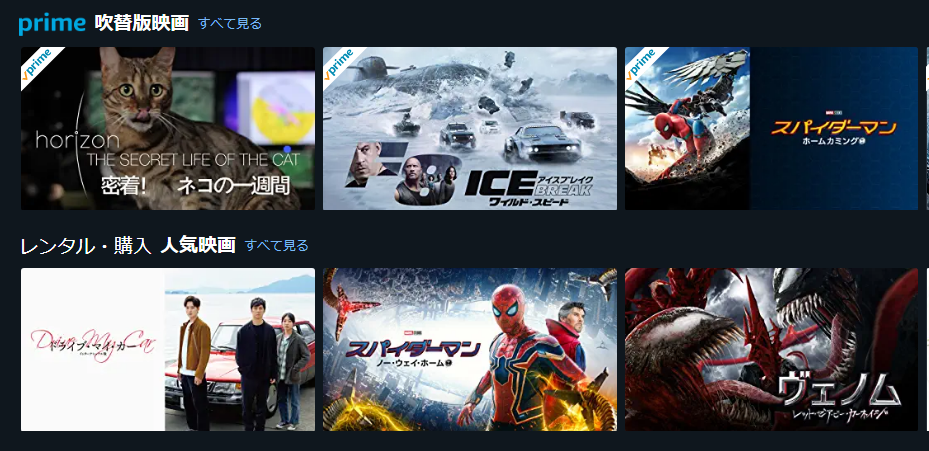
発生条件は?
奥さんにこの現象が起こったときの話しを聞いてみると、Google ChromeでAmazon プライム・ビデオの画面を開くと起こるということだったので、Microsoft Edgeで同じ画面を開いてもらったところ、再現しませんでした。
ということは、Google Chromeに原因がある可能性が高いと考えられます。次にGoogle Chromeのバージョンを確認したところ、こちらは最新版に更新されていました。なので古いバージョンでの不具合という可能性は無さそうです。
この段階で「他にも同じ現象で困ってる人がいるのでは?」と思って検索してみましたが、Android、iOSやFire Stickでの不具合は出てきましたが、パソコン版(Chrome)に関する不具合に関しては記事が見つかりませんでした。えぇぇ、うちだけなのかなぁ。困った…。
参考記事
そんなとき、こちらの記事を見つけました。記事内では様々な観点から検証を行い対応方法を検証されています。この後に紹介する対応方法で解決しなかった場合は、こちらの記事に書かれている他の方法を試すと解決するかもしれません。
対応方法
それでは、我が家で試してトラブルが解決した方法を紹介します。
Google Chromeを開いて「⁝(Chrome画面右上にあるボタン)」->「設定」->「詳細設定」->「システム」と進みます。
そして「ハードウェアアクセラレーションが使用可能な場合は使用する」がON(ボタンが青い状態)になっている場合は、ボタンをクリックしてグレーにしてからGoogle Chrome を再起動します。
下の画像がハードウェアアクセラレーションがONになっている状態です。Google Chromeでは初期状態でONなっているようです。
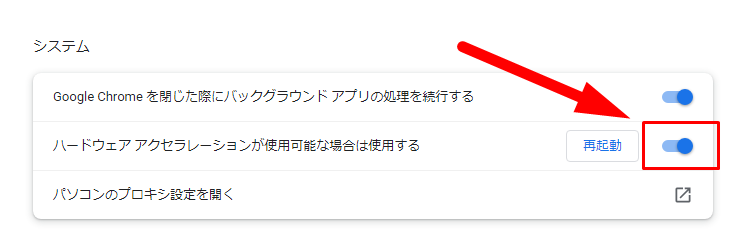
これをOFFにして、再起動します。
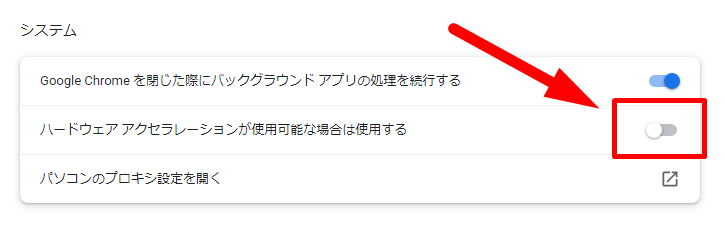
我が家ではこれでトラブルが解決しました!
この記事が同じ症状で悩んでいる方の参考になれば幸いです。
Amazon プライム・ビデオ
Polyfill(ポリフィル)とは

はじめに
Angularのプロジェクトをビルドしたときに作成されるPolyfillファイル。今までこれが何なのか知らずにデプロイしていたので、Polyfillが何なのかぐらいは理解したいと思い調べようと思いました。
Polyfill とは
わかりやすく言うと、最近の機能をサポートしていない古いブラウザー(Internet Explorerなど)でも、その機能を使えるようにするためのコード。「EdgeやChromeだと動くのに、Internet Explorerだと動かない!?」というときに活躍します。
他にも各ブラウザーが同じ機能を違う方法で実装している問題に対応するために使用されることもあるらしい。昔はブラウザーごとにJavaScriptの実装方法が大きく違っていたため、その違いを吸収するためにPolyfillが使われていたけれど、現在ではこの理由でPolyfillが使われることは稀なようです。
参考
下記の記事を参考にしました。
関連書籍
Windows 10 がスリープから復帰しない(時間がかかる)ときに試す超簡単な方法

きっかけ
奥さんのデスクトップパソコン(OS: Windows 10)が調子が悪いことがあると言うので、症状を聞いたらスリープ状態からの復帰に時間がかかることがあるとのこと。
どうやらWindows 10が破損している可能性や接続している機器の問題など様々な原因が考えられるらしい。ひとつひとつ調べていくのが確実だけど、それには時間がかかるからできるだけ避けたい・・・。
ということで、今回は我が家で試して実際に効果があった10分で試せる超簡単な方法を紹介します。
手順1. パソコンの電源を落とす
まずはパソコンの電源を落とします。スリープから正常にPCが起動しない場合は、いったん電源ボタンを長押ししてパソコンを強制終了してください。スリープから起動できた場合は、通常の操作でパソコンを終了してください。
手順2. 放電する
次にパソコンの放電をします。パソコンに電気がたまっていると、稀に正常に機能しなくなることがあります。そこで、パソコンから電気を逃がします。
パソコンの電源が落ちている状態で、パソコンに接続されているケーブルをすべて抜いてください。ラップトップでバッテリーを外せるタイプの場合はバッテリーも外します。
全て外したら、5分間待って、再びバッテリーや電源ケーブルを取り付けてパソコンを起動してください。
さいごに
我が家の場合は、この方法でスリープから復帰しない(または復帰に時間がかかる)トラブルを解決できました!あなたのパソコンもこれで直りますように!

